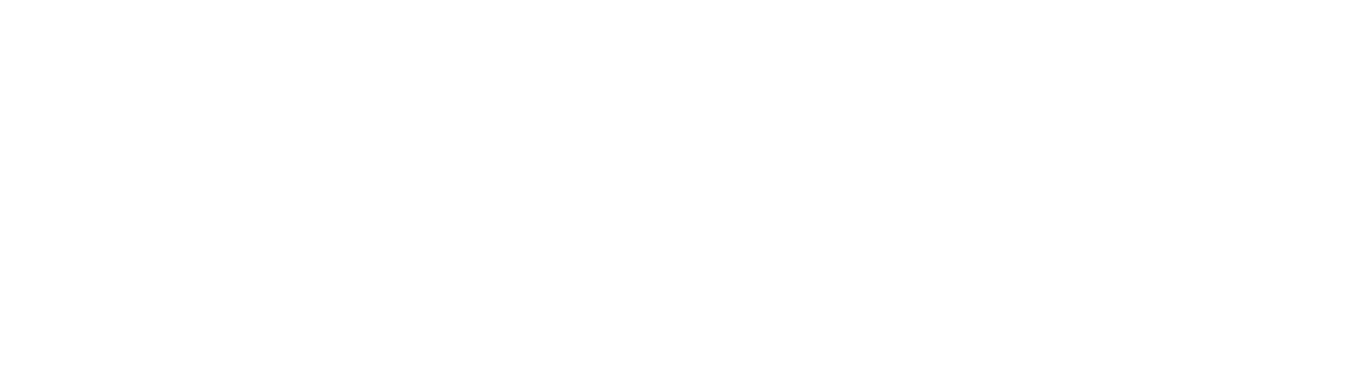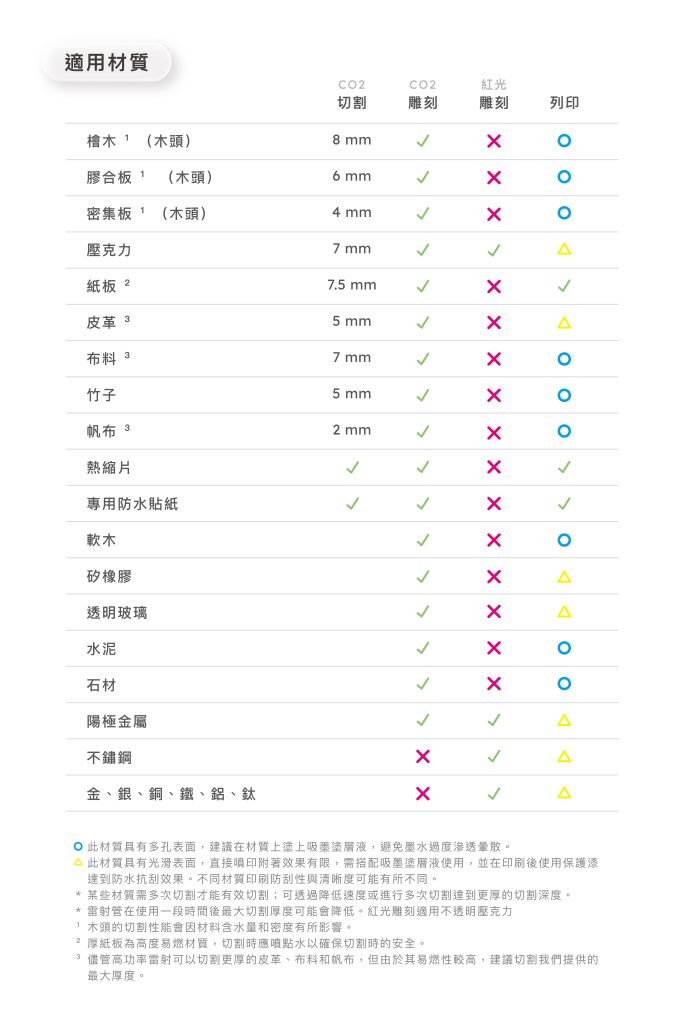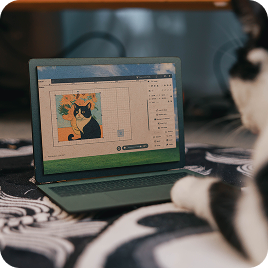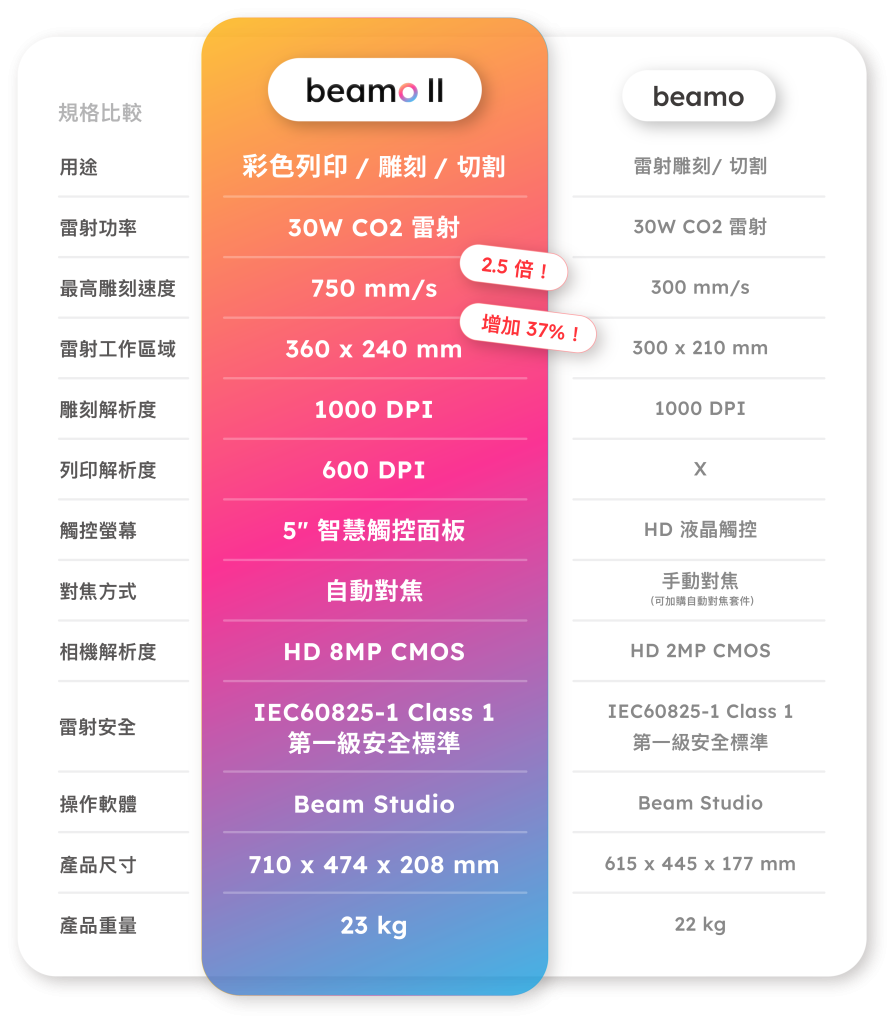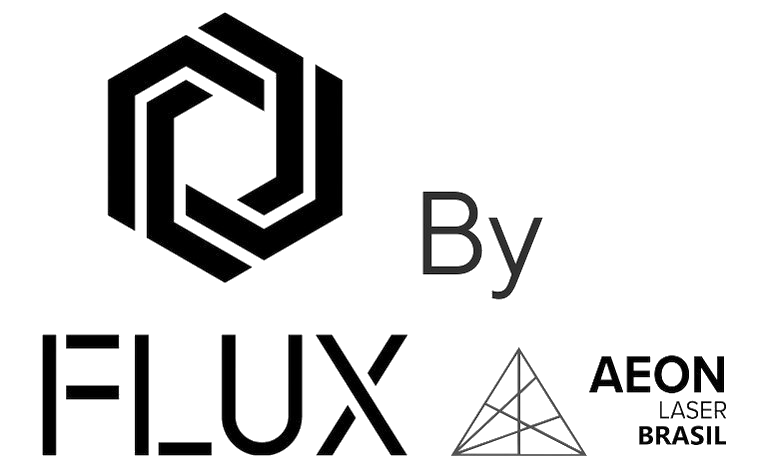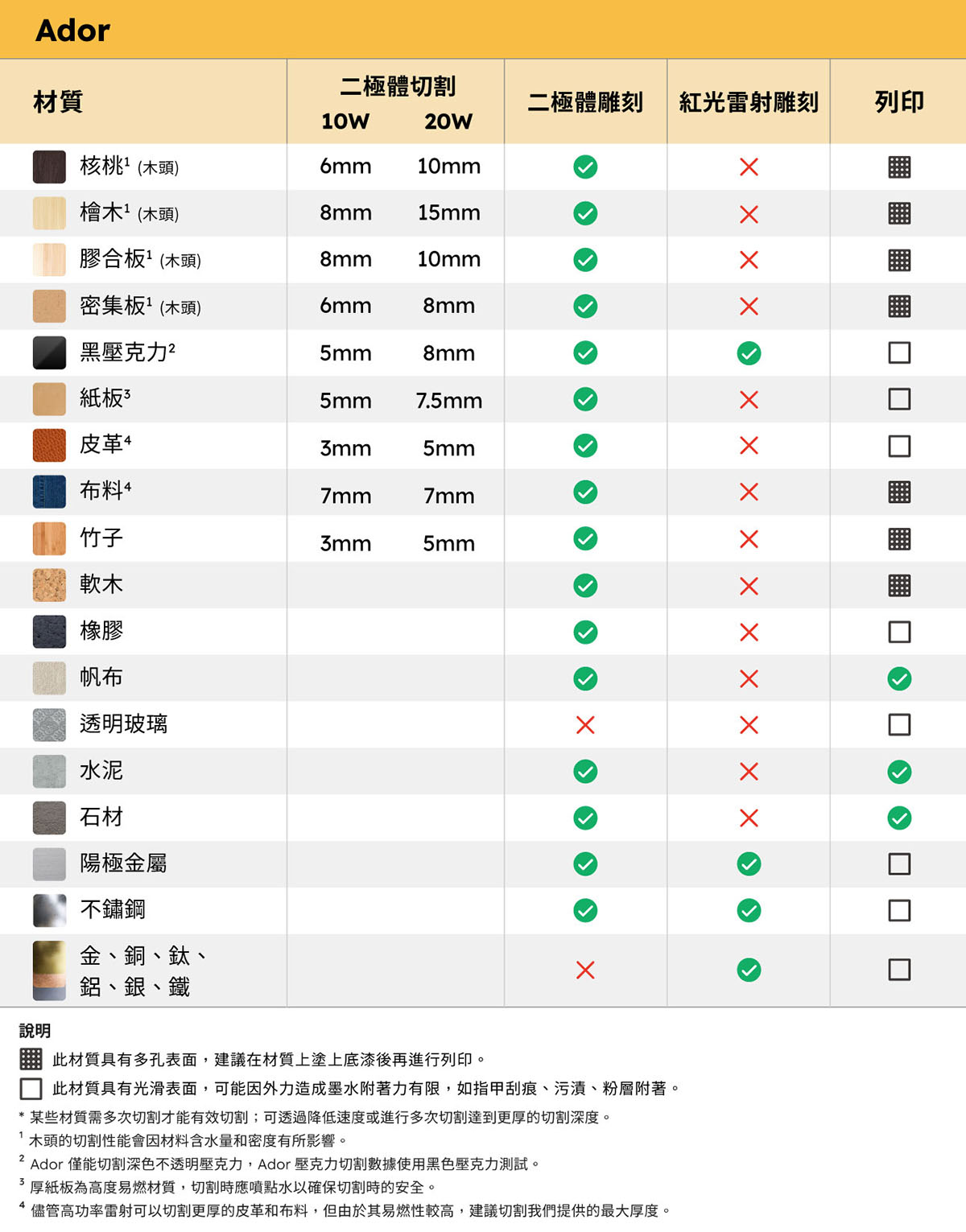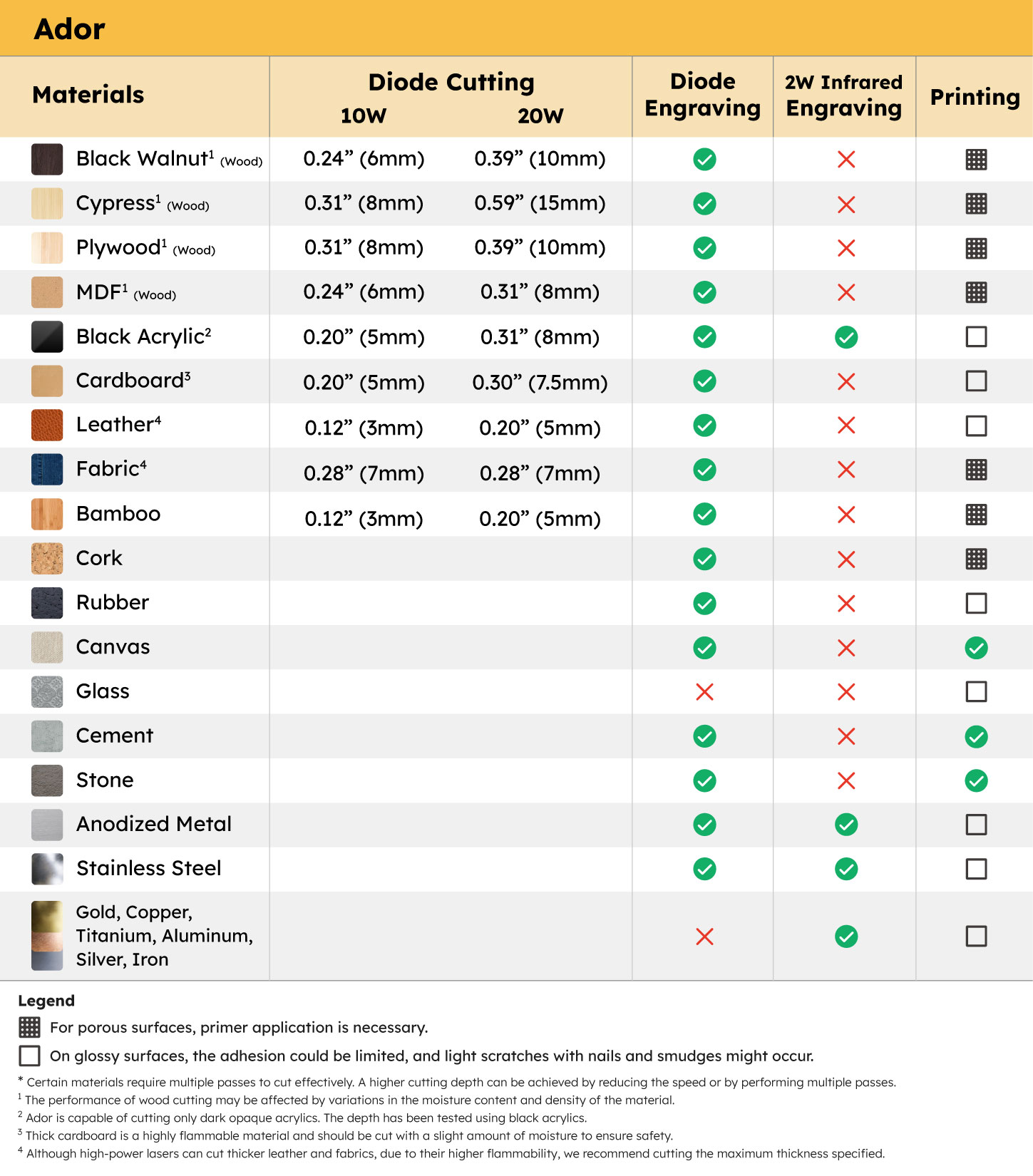25 2 月 手作教學日誌|輕鬆 DIY 木作商品
軟體最新功能「報吼哩災」!
是不是常常為了製作圖片邊框而感到困擾呢?
現在最新版 (v1.1.8) 的 Beam Studio 加上了強大的「位移複製」功能,讓您輕鬆能加上邊框,
同時切割與雕刻製作各種產品。
跟著我們的 5 步驟教學,把位移複製玩得爐火純青吧!
本次教學使用免費開源網站:https://www.flaticon.com/下載svg檔案。
開啟圖片檔案時 Beam Studio 讓會請你選擇圖層分層方式。(如下圖)
(左圖:使用依圖層/顏色分層,右圖:使用不分層)
此次教學在匯入檔案時有嘗試兩種分層方式:依圖層及不分層,實際製作時可以依照您希望的雕刻效果選擇分層的方式。
位移複製 5 步驟教學
特別提醒:圖片須為向量檔(svg 或 dxf) 才可以唷!
STEP1:在 Beam Studio 裡全選圖片
STEP2:點選「解散群組」(直到文字反灰)
STEP3:新增一個圖層
- 按下軟體右上方的『+』新增圖層,並將欲切割的圖層命名
- 使用軟體右上方的箭頭符號⬆⬇將切割圖層移到欲雕刻圖層(原預設圖層)下方
STEP4::位移複製
- 在切割圖層全選解散群組後的圖案
- 點選軟體左上方的 編輯 > 路徑 > 位移複製
- 選擇偏移方向、邊角、偏移距離
最後,在雕刻圖層(原預設圖層)設定欲雕刻材質的功率和速度,以及在切割圖層設定欲切割材質的功率和速度,並按下右上角的『GO』,位移複製的作品就完成了!
(左:位移複製前的圖案,右:位移複製完成)
下圖為兩種圖層分層方式的雕刻效果示範。
( 上:不分層,下:依圖層分層)
學會「位移複製」的小技巧,就可以輕鬆不費力的做出客製化產品!
形狀再也不受限於方形、圓形抑或是多角形囉。
一起更新 Beam Studio 到最新版本嘗試用「位移複製」的功能創作吧。
歡迎 FLUXer 們加入 FLUX 的臉書社團,與我們分享你的獨特作品。還沒有雷射雕刻機的朋友們也能加入社團觀摩其他人的創作,歡迎一起成為 FLUXer 哦!
若想了解更多雷射雕刻機資訊,請點擊此連結。
如果希望親自測試機器是否符合需求,歡迎點擊官方預約系統 預約至 FLUX 台北/台中/高雄辦公室參觀實機!